
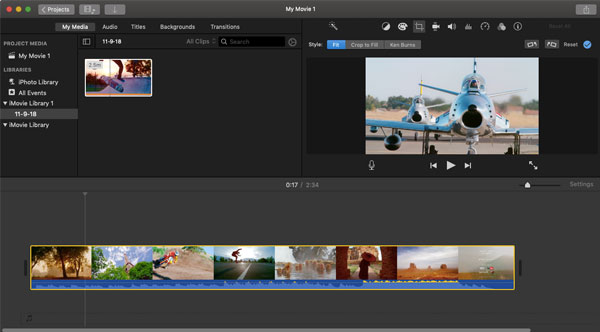
Add music to iMovie from YouTube or your filesĪfter you’ve downloaded your music or audio files from YouTube or another site (like Thematic), go back to your iMovie project.Ĭlick the Add Media button (highlighted in blue in the below example). Once you’re in your project, you’ll be able to add your media files, such as photos, audio (like music or sound effects), or videos. Next, either click Create New to create a new project, or select a project you’ve already started working on. Select the file from your My Media or Audio tab and drag it into your video editor.ĭetailed Step-by-Step Guide (with pictures): Import music and audio to iMovie.Select Audio from the navigation bar to load songs into iMovie from your iTunes library.Or drag your music files directly into the iMovie Media tab window from your Finder window.Locate and select your music files and then click either Import Selected (if one file is selected) or Import All (if multiple files are selected).Click Add Media from the Project Media area.Click Create New to create a new project or select an existing project.Get free music for your videos with Thematic.Video tutorial of adding music to iMovie.Add music to iMovie from YouTube or your files.If you’re creating a video in iMovie on your computer and want to add music or sound effects to your video, we’ve got you covered! It is super easy and takes just a couple minutes and we’ll walk you through how to do it step-by-step in our visual guide. Thankfully, learning how to to add music to iMovie is super easy. This way, you’ve learned how to put a YouTube video in iMovie with these easy steps.Music can take your video from boring to amazing (in fact, it’s the secret to how to grow your YouTube channel). The video should be imported to your iMovie event panel. Choose the filename of the movie you saved to your computer’s download folder and click “Import”. Select “File”, then “Import”, then “Movies”.Select “File”, then “New Project”, and then give the project a new name when prompted. Wait for the video to upload to your “Downloads” folder. Click on “mp4.”, the file type that is supported by iMovie. Look at the video image below and go to the different video file types available to save your video.
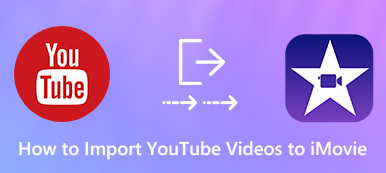
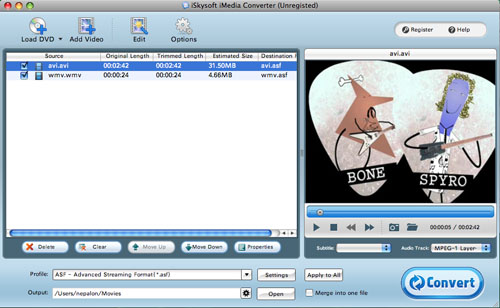
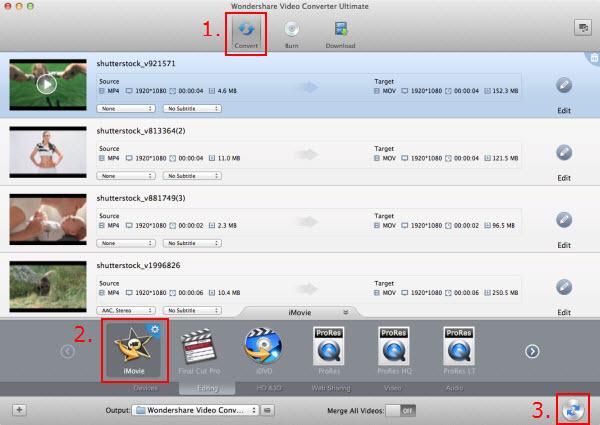
If any of the permission screens appear asking for access to your computer, click “Allow”. In the “URL” field, paste the video URL and click “Download”. Go to a video-saving website such as KeepVid or SaveTube.Copy the URL that appears in the browser window. Navigate to the video you want to use on YouTube.To put a YouTube video in iMovie you need to follow a series of steps:


 0 kommentar(er)
0 kommentar(er)
